
Virtually every PC user has come up with the need to create a screenshot, but not everyone knows how to do it. Sometimes you need a snapshot of a certain part of the screen or the whole page of the site, then the question arises: "How to select the necessary area?".
Different software have a different set of execution commands, including for the screenshot. We will try to figure out what commands, keyboard shortcuts and programs, it is possible to do in Windows.
Make a screenshot using the “Print Screen” key
 Absolutely on all keyboards of different devices there is a button "Print Screen". It is defined as a “hot button” for taking screenshots. It allows you to “screen out” and save the image without any additional utilities.
Absolutely on all keyboards of different devices there is a button "Print Screen". It is defined as a “hot button” for taking screenshots. It allows you to “screen out” and save the image without any additional utilities.
This is a built-in function of the operating system. The only difference in the designation on keyboards: "Print Screen", "PrntScrn", "PrtScn", "PrtScr" or "PrtSc".
For a computer, you must click the "Print Screen" button.

The laptop requires the simultaneous pressing of 2 keys: "Print Screen" and "Fn".

For a screenshot of the active window (i.e., the working window of the graphical user interface), you need to simultaneously press "Alt" and "Print Screen" on the computer.
For laptop - "Alt", "Print Screen" and "Fn".

The screenshot will be saved to the clipboard, from where you can paste it into any desired program by pressing the "Ctrl" and "V" keys. These commands are the same for all Winows operating systems.
Note: for Windows 8 and 10 there is a simple command for taking screenshots: Win + PrtScn. They are automatically saved in a folder in the image library. If you need a screenshot of only the active window, press the Alt and Print Screen combination, paste into the desired program and save.
How to save the screenshot?

In order to save the screenshot, you need to transfer the image to the Paint editor, which is located in the “standard programs” of the main menu of the system. You can find the menu behind the button “Start” or “Menu”. If you cannot find the Paint program, then in the main menu, in the search bar, type the name of the search engine, which is displayed in the drop-down list.
After opening the Paint photo editor on the toolbar, find the “Paste” button or use the command “Ctrl + V” - the captured fragment from the buffer will be extracted into the program.
 Paste image into Paint
Paste image into PaintThen on the taskbar, find the save button in the form of a floppy disk and specify the save path. You can use the key combination “Ctrl + Shift + S”.
It is recommended to save graphic files in common formats so that you can open them on any system. These formats include JPG and PNG, BMP and in rare cases TIFF.
 Saving an image in Paint in PNG format
Saving an image in Paint in PNG formatIf you need to save the screenshot in the cloud or send it, use the Windows key combination + H. After the screenshot is taken, a panel will appear with a list of applications through which the screen can be sent.
Make a screenshot using the program "Scissors"

In the Winows system there is a system program “Scissors”, which allows you to create screenshots of any part of the screen. This utility can be found in the “standard programs” of the system’s main menu, which opens with the “Start” or “Menu” button.
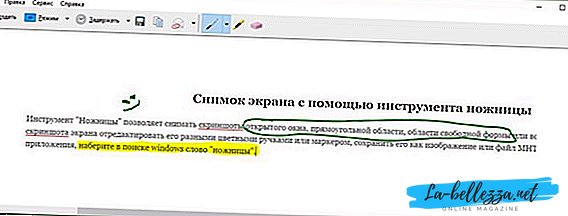 The program "Scissors
The program "ScissorsAfter opening the program, you must select the “Create” button from the drop-down list and specify the desired form of a future screenshot or area. The list is located on the right side of the “Create” button on the toolbar. Once you have decided on the form, click on the “create” button and the screen will change color.
Highlight the desired area for the snapshot. A save window will automatically appear in which you can edit the graphic file. There are several tools for editing: pen, marker and eraser. With their help, you can highlight the necessary in the text or make inscriptions.
Screenshots are saved via “Ctrl + S” or via the save button as a floppy disk.
Additional Screenshot Software

In order to take a screenshot, you can use the additional free programs from Microsoft, which are freely available.
One of these programs is Snip. She makes a screenshot of both the entire screen and its individual parts. The program has additional features: it can record video and sound.
 Snip screenshot program
Snip screenshot programYou can use other programs from other developers. For example, easy-to-use program PicPick. It has several tools for working with images.
PicPick works on the principle of Paint. When you open the window, if you click PrtScn, the monitor image immediately appears in the working area of the program. If you need to fragment something, select the section “New task” and “Selected area”. Next, mark the desired area, click "File", the final action - saving in the desired format and making the necessary program.
 Screenshot Gyazo Program
Screenshot Gyazo ProgramIf you need a photo editor with more advanced features, you can use the program Gyazo. This program saves all screenshots in the “cloud” on the server and stores them for free a month. Thus, you can access them at any time.
This program also has paid services. For a few dollars they offer unlimited storage and a number of additional tools, among which is the ability to copy text from screenshots.
You can use the program as follows:
- Create an account and download the “client” from the official site of Gyazo;
- A program shortcut will appear on the desktop. Clicking on it, you need to select the desired area of the screen and make a screenshot;
- The program launches a browser and opens a page with a made graphic image in the online gallery, where you can make various manipulations with it.
 Screenshot Gyazo Program
Screenshot Gyazo ProgramOnline services for screenshots

There are many online services for creating screenshots. To do this, install special programs that allow you not only to take a screenshot and save it on the server, but immediately give them a link. With the help of such programs, you can easily take screenshots of site pages by specifying only the address.
The most convenient online screenshots programs include:
- Floomby;
- Joxi;
- Lightshot;
- iWebToShot;
- ScreenCapture.
How to take a screenshot on Linux
 Ways to create a screenshot in Linux are of some difficulty, since there is no special program for screenshots in this operating system. It all depends on the components included in the distribution. Most of them should have at least one screenshots program.
Ways to create a screenshot in Linux are of some difficulty, since there is no special program for screenshots in this operating system. It all depends on the components included in the distribution. Most of them should have at least one screenshots program.
For linux, the Print Screen key is not functional, but for the GNOME desktop, it is active on Ubuntu and Linux Mint.
You can use the following method to create a screenshot:
- Pressing PrtScn takes a snapshot of the entire screen. It can be saved to any folder;
- By pressing Alt + PrtScn, a screenshot of the active window is created;
- When you press Shift + PrtScn, you can select the desired part of the screen;
- Using the Gnome-Screenshot program, you can edit screenshots, as the program offers additional tools, such as design effects.
You can use the GIMP Image Editor:
- Via the “application center” install the GIMP Image Editor;
- To create a screen, you need to click: "File", "Create", "Screenshot", and select the image type, it will appear in the GIMP window;
- To save the resulting graphic image, click “File” and “Export”, specify the desired folder, then “Export” again.
Another method is the editor Shutter, it can be installed through the package manager:
- After installation, select the desired type of image: "Select", "Desktop" and "Window";
- Take a screenshot;
- Edit and export to photo hosting or FTP-server.
Each of these methods is quite simple and convenient for creating screenshots, and some allow you to edit images and save in the "cloud", which is very convenient for quick access and transfer.











